♥Ditzy's TOU♥
All of the tutorials written by me are of my own Ditzy imagination.
Do NOT copy or alter them in ANY way.
Do NOT copy & paste the tutorials to any website, forum or group.
Do NOT claim them as your own.
If you would like to show or share my tutorial do so by using a link to bring your members to my blog. However if you do please send me a courtesy email so that I know my tutorials are being used according to my TOU. Also if you would please send me a link to where you will be posting my link.
If you have done any of my tutorials I would LOVE to see the outcome of what you have made, so please email me OR you can leave me a link in my shout box so that I can see what you have made and display it on my blog for others to enjoy as well.
Other than that please have fun,and I hope that you enjoy all my tutorials!
Email me @ DitzyDezigns@hotmail.com
Email Me
I would love to see what you have made using any of my tutorials, so please feel free to email me at the address below.
DitzyDezigns@hotmail.com
Add Me On Facebook
Blog Archive
-
▼
2011
(152)
-
▼
June
(25)
- ♦Miss Independence Set PTU♦
- ♥Animated Elias Avatar PTU♥
- ♥Black Rose Signature PTU♥
- ♥I'M Back!!♥
- ♥Happy Independence Day PTU♥
- ♥Beautiful Graduate PTU♥
- ♥A Loving Mother PTU♥
- ♥Tequila PTU♥
- ♥Dark Secrets PTU♥
- ♥CandyGirl PTU♥
- ♥Sorry♥
- ♥USA Girl PTU♥
- ♥Sexy Lil Devil PTU♥
- ♥Beach Daze PTU♥
- ♥Memories Floating By PTU♥
- ♥Summers Breeze PTU♥
- ♥Silly Little Hippos PTU♥
- ♥Toxic Candy PTU♥
- ♥My Wishing Well FTU♥
- ♥Congrats Class 2011 PTU♥
- ♥Punks Is Not Dead PTU♥
- ♥PSP It's My Drug PTU♥
- ♥PSP Addict PTU♥
- Blog Award!! YAY!!
- ♥Best Summer Ever PTU♥
-
▼
June
(25)
Pages
Powered by Blogger.
Saturday, June 4, 2011
♥Punks Is Not Dead PTU♥
**This tutorial was written & posted on June 6th ,2011**
***Any resemblance to any other tutorial is purely coincidental & completely unintentional***
Supplies Needed :
Paint Shop Pro X2 (Any version should work)
Tube Of Choice - I used the adorable work of Lady Mishka ,You can purchase her work at SACT
Scrapkit - Punks Is Not Dead By Tamie @ Addictive Pleasures
Template90 - By Tamie @ Addictive Pleasures
Plugins Used :
Eye Candy 5 - Impact - Gradient Glow (Optional)
Xero - Radiance
Font Used :
Sick Capital Vice
Size : 85 Pixels
Color : #000000 (Black)
Elements Used :
(These elements are not listed in any specific order, if you wish to open all of your elements at one time, first click on the first element you want to open, then before you click open press & hold your Ctrl key on your keyboard then click on each element you want to open. Then click Open. Then all of the elements you chose will open one right after the other :-)
Sparkles
Star Scatter
Tag
Skull2
Screw
Ribbon3
Ribbon Bow
Lips
Lace
Hearts
Labels
Papers 3,6,7 & 10
Lets Begin :
Open Template 90 -
Go to your layers pallet & delete the credit & background layers.
Now go to Image, click Canvas Size and set it to 800X650 (I know it's on the larger side but we will be cropping & re-sizing at the end of the tutorial.)
Now in your layers pallet, click on Raster 4 layer, Go to Selections, click Select All, go to Selections again & click Float, go to Selections again & click Defloat...
(From here down when you need to do these steps I will only put "Selections - Select All - Float - Defloat" and you will know that you have to go & click on "Selections" to get to each command :-)
Now open Paper 3, copy & paste it as a new layer onto your template canvas.
Go back to Selections & click Invert.
Then on your keyboard press your delete key 1 time.
Now go to Selections & click Select None.
Go to your layers pallet & delete the original Raster 4 layer.
Now go to Effects - Click Plugins - Then click Eye Candy 5 Impact - Then click Gradient Glow - You can use my settings below or if you have your own that is fine too :-)
The 1st color is set to #000000
Click Ok.
Now go to Effects, Click 3D Effects - Then click Drop Shadow.
(Again you can either use my settings or your own, the choice is always yours :-)
Now in you layers pallet, click on your Raster 5 layer - Go to Selections - Select All - Float - Defloat -
Open Paper 10, copy & paste it as a new layer onto your canvas ,then go to Selections & click Invert, then on your keyboard press your delete key 1 time.
Then go back to Selections & click Select None.
Go to your layers pallet & delete your original Raster 5 layer.
Apply your gradient glow & drop shadow. (Same settings as before)
In your layers pallet, click on Raster 3 layer, Selections - Select All - Float - Defloat -
Open Paper 6, copy & paste it as a new layer onto your template canvas ,then go to Selections & click Invert.
Now on your keyboard press your delete key 1 time.
Do not deselect yet.
Open your tube of choice, copy & paste it as a new layer onto your canvas, then re-size it to 50%.
(Re-sizing your tube each time you use it for this tutorial will depend on what tube you are using. If you are using the same tube I am the sizes I have stated should work fine, however if you are using a different tube you may need to adjust your sizes differently.)
Using your move tool position your tube so that the part of the tube you want showing is within the marching ants.
Once you are happy with the placement of your tube, press your delete key 1 time.
Now go to Selections & click Select None.
Go to Effects, click Plugins , then click Xero, then on the pop out menu click Radiance. (Again you can either use my settings or your own, the choice is yours :-)
Then click Ok.
Now follow all of the same steps for your Raster 1 layer that you followed for your Raster 3 layer.
Now click on your Raster 12 layer, apply a drop shadow. (Use the same settings as before)
Now click on your Raster 11 layer, apply a drop shadow. (Use the same settings as before)
In your layers pallet, click on your Raster 7 layer, go to Selections - Select All - Float - Defloat -
Open your tube of choice again, copy & paste it as a new layer onto your template canvas, then re-size it to 50%. Now use your move tool & position your tube within the marching ants.
Now go to Selections & click Invert.
On your keyboard press your delete key 1 time.
Now go to Selections & click Select None.
Now at the top of your layers pallet, change your opacity to around 72.
Now follow the same steps for your Copy of Raster 7 layer that you did for your Raster 7 layer.
In your layers pallet, click on your Raster 10 layer & apply a drop shadow.
Then click on your Raster 9 layer & apply a drop shadow.
Now open your full size tube, copy & paste it as a new layer onto your template canvas, then re-size it to your desired size.
Use your move tool & position your tube to the center of your template.
Go to your layers pallet, click on your tube layer & drag it down below all of your wordart layers.
Now activate your magic wand tool & erase any part of the bottom of your tube that goes past your rectangle (Raster 8)
Now still in your layers pallet, right click on your tube layer, go to Adjust, click Blur then from the slide out menu click Gaussian Blur, set to 5.00 & click Ok.
Now at the top of your layers pallet, change your Blend Mode to Overlay.
Then click on your original tube layer (which is the layer directly below your duplicated tube layer) and apply a drop shadow.
Now lets add some elements:
Open your Lace element, copy & paste it as a new layer onto your template canvas ,then re-size it to 85%. Now using your move tool position your Lace element to the bottom of your template.
Go to Adjust, click Sharpness then click Sharpen.
Apply a drop shadow. (Same settings as before)
Open your Hearts element, copy & paste them as a new layer onto your template canvas, now re-size your hearts element to 65%.
Use your move tool & position your hearts element to the left corner of your template.
Sharpen & apply a drop shadow.
Now back in your layers pallet, right click on your Hearts layer then click Duplicate. Now go to Image & click Mirror.
Use your move tool to adjust the position of your duplicated heart element if needed.
Open your Labels element, copy & paste it as a new layer onto your template canvas, then re-size it to 40%.
Use your move tool & position your Labels element to the left of your tube towards the top.
Sharpen & apply a drop shadow.
Now go to your layers pallet, right click on your labels layer & click Duplicate. Now use your move tool to adjust the position of your duplicated labels element.
Open your Lips element , copy & paste it as a new layer onto your canvas, then re-size it to 30%. Use your move tool to position your lips element to the top left circle of your template.
Sharpen & apply a drop shadow.
Go to your layers pallet & right click on your Lips element, then click duplicate. Use your move tool again to position your duplicated Lips element to your liking.
Open your Tag element, copy & paste it as a new layer onto your template canvas, then re-size it to 30%.
Use your move tool & position it to the lower right circle on your template.
Sharpen & apply a drop shadow.
Now open your Ribbon Bow element, copy & paste it as a new layer onto your canvas, then re-size it to 50%. Now position it to the lower circle on the left side.
Sharpen & apply a drop shadow.
Go to your layers pallet, right click on your Ribbon Bow layer, then click Duplicate. Now go to Image & click Mirror.
USe your move tool to position to the lower right circle.
Now open your Ribbon3 element, copy & paste as a new layer onto your template canvas.
Go to your layers pallet & move your Ribbon3 layer below both of your tube layers.
Then move both of your hearts layers below your Ribbon3 layer.
Now sharpen & apply a drop shadow to your Ribbon 3 element.
Open your Screw element, copy & paste it as a new layer onto your canvas, then re-size it to 40%.
Sharpen & apply a drop shadow.
Use your move tool & position your Screw element as desired.
Go to your layers pallet, right click on your Screw layer & click Duplicate, use your move tool to position. Now duplicate your screw layer a couple more times, positioning each one to your liking.
Open your Skull2 layer, copy & paste it as a new layer onto your template canvas ,then re-size it to 35%. Use your move tool to position it to your liking.
Sharpen & apply a drop shadow.
Now go to your layers pallet & duplicate your Skull2 layer & position to your liking. Duplicate your Skull2 layer a couple more times & position each element to your liking.
Now open your Scattered Stars - Copy & paste them as a new layer onto your template canvas ,then use your move tool to position to the bottom of your template.
Now go to your layers pallet & right click on your Scattered Stars layer, then use your move tool to middle of your template.
Open your Sparkles element, copy & paste it as a new layer onto your canvas ,then postion your sparkles over your tube.
Then go to your layers pallet & move your Sparkles layer down so it is directly below both of your tube layers. (You want the sparkles element to be visible on the sides of your tube)
Now lets add a name to our tag :
Activate your Text tool, set your Font, Size & Color.
The font I used is :
Sick Capital Vice
Size : 85 Pixels
Color : #000000 (Black)
Then click apply. Now position your name where you would like it on your tag.
Once you are happy with placement, go to Effects, click Plugins, then click your Eye Candy 5- Impact - Gradient Glow.
(You can either use my settings or your own. Please note that the Glow Radius setting is different than the settings we used for outlining parts of the template.) Also the color that I used for the glow is different as well.
The 1st color is set to #ffffff (White)
The 2nd color is set to #47fdb1
Click Ok.
Now apply a drop shadow to your name.
Same settings as before.
Now apply your copyright & credit information.
The font I used for that is :
Pixelette
Size : 13 Pixels
Color : #000000 (Black)
I also apply a gradient glow to my copyright info so that it sticks out more so that it remains readable at all times. (Don't forget to include your license # for your tube :-)
Now once you have all your elements & text in place, go to your layers pallet, right click on any layer & then click Merge, then from the slide out menu click Merge Visible.
Now activate your crop tool, then crop off any access canvas that you did not use. Being careful not to crop to closely to your template, elements or text. If you do make a mistake just click your undo button until you are back to where you where before you began cropping ,then try it again.
Once your tag is cropped you may want to re-size your tag to your desired size. This all depends on the size you are allowed to use either in your forums or groups.
Now that your tag has been cropped & re-sized you will want to sharpen it one last time. Go to Adjust, click Sharpness then click Sharpen.
All that is left is for you to save your tag as PNG & you have completed this tutorial!!
Subscribe to:
Post Comments (Atom)
About Me

- DitzyDezigns
- New York, United States
- Hiya Everyone! My name is Ronney, I have 3 wonderful teenagers, and have been married to my husband for 20 years. I LOVE to design signatures, tags & avatars, I design with PSP, and have been designing for over 2 1/2 years. I will be not only designing signatures, tags & avatars but will also be writing & posting tutorials as well. I will also be making some templates to share with you all as well. So I hope you enjoy and can use everything I have available on my blog :-) If you ever try any of my tutorials,please send me your completed designs and I would love to showcase it here on my blog!
Labels
- Addictive Pleasures Tuts (35)
- Angel's Designz Tuts (10)
- Animated (26)
- Announcements (2)
- Awards (2)
- Beginner (17)
- Butterfly Blush Tuts (8)
- Cool Scraps Digital (2)
- Creative Intentionz (2)
- Creative Scraps By Crys (19)
- Ditzys Scrapkits (1)
- Forum Sets (1)
- FTU (6)
- Intermediate Level Tuts (3)
- Peekaboo Land (1)
- Peekaboo Land PTU (4)
- Peekaboo Land Tuts (1)
- Pimp My Tags With Scraps Tuts (14)
- PTU (131)
- Scappin Dollars Tuts (1)
- Scrappin Dollars Tuts (7)
- Scraps From The Heart Tuts (3)
- Scraps With Attitude (27)
- Tammy's Scraps (8)
- Updates (1)
- Wickedly Ditzy Scraps (1)


















































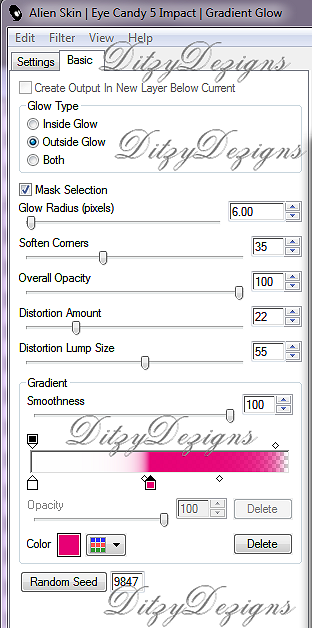

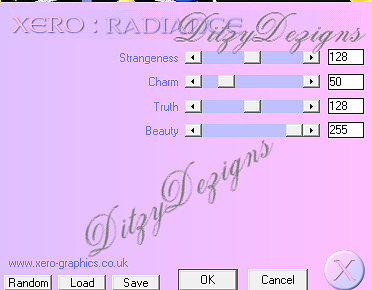
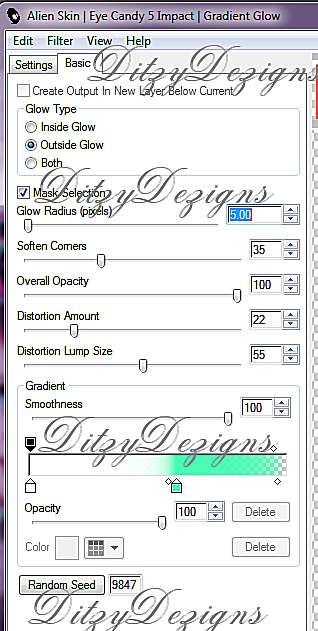



























0 comments:
Post a Comment