♥Ditzy's TOU♥
All of the tutorials written by me are of my own Ditzy imagination.
Do NOT copy or alter them in ANY way.
Do NOT copy & paste the tutorials to any website, forum or group.
Do NOT claim them as your own.
If you would like to show or share my tutorial do so by using a link to bring your members to my blog. However if you do please send me a courtesy email so that I know my tutorials are being used according to my TOU. Also if you would please send me a link to where you will be posting my link.
If you have done any of my tutorials I would LOVE to see the outcome of what you have made, so please email me OR you can leave me a link in my shout box so that I can see what you have made and display it on my blog for others to enjoy as well.
Other than that please have fun,and I hope that you enjoy all my tutorials!
Email me @ DitzyDezigns@hotmail.com
Email Me
I would love to see what you have made using any of my tutorials, so please feel free to email me at the address below.
DitzyDezigns@hotmail.com
Add Me On Facebook
Blog Archive
-
▼
2011
(152)
-
▼
April
(27)
- ♥Sweet Love PTU (Animated)♥
- ♥Kawaii Gurl PTU**
- ♥Standing Ovation PTU♥
- ♥Haterz PTU♥
- ♥A Sweet Escape PTU (Animated)♥
- ♥You Are Perfect PTU♥
- ♥Chirpy PTU♥
- ♥Have A Perfect Birthday PTU (Animated)♥
- ♥Fantasy Land PTU♥
- ♥Summer Breeze PTU♥
- ♥Tropical Breeze PTU♥
- ♥Emo Princess PTU♥
- ♥Certified Cuteness PTU♥
- **Easter Bop FTU**
- **A Fairytale PTU**
- ♥Easter Garden Tea Party PTU♥
- ♥Fantasy PTU♥
- ♥Happy Easter FTU♥
- ♥Happy Easter PTU♥
- ♥Somewhere Over The Rainbow PTU♥
- ♥Enchanted PTU♥
- ♥Bunny Hop PTU♥
- ♥Sweet Pea PTU♥
- ♥Punk Star PTU♥
- ♥Easter Fun PTU♥
- ♥Candy Girl Forum Set PTU♥
- ♥Candy Girl Tag PTU♥
-
▼
April
(27)
Pages
Powered by Blogger.
Sunday, April 24, 2011
♥Have A Perfect Birthday PTU (Animated)♥
Here is what we are going to make : (This tag is animated, click on the tag to see the animation & the tag at is original size :-)
**Please keep in mind that all of my tutorials/tags are written/made using my own Ditzy noggin, any resemblance to any other tutorial is purely coincidental & completely unintentional!**
Supplies Needed :
Paintshop Pro X2 (Any version should work)
Tube Of Choice : I used the amazing work of Lady Mishka , I got my tube from PTE, but you can now purchase Lady Mishka's work at Scraps And The City
Scrapkit : Perfect By Tammy's Scraps
Eye Candy 5 - Impact - Gradient Glow
Font Of Choice : I used Impact & Helen Script ES
Elements From Kit Used :
Element 114
Element 1
Element 33
Element 93
Element 50
Element 18
Element 43
Element 27
Element 76
Element 69
(**HINT** To open all of your elements at one time, hold down your Ctrl key as you click each element**:-)
(I have used a lot of screen shots in this tutorial to show the location of different things, for example, applying a drop shadow & sharpening. Which are two things I personally use a lot. So if you get farther down in the tutorial and you forget where something is located, just scroll back up til you find the screen shot. I did this so that every time I said "Sharpen & apply drop shadow" I didn't have to explain the location every time.)
Lets Begin :
Start by opening a new 800 X 650 transparent canvas. (Don't worry we will crop it later :-)
Now click on your Text tool, set your font to Impact , Size: 200 Pixels - Color: Black (#000000)
Type out your name, and position it in the center of your canvas.
Go to your layers pallet and right click on your name layer, then click Convert To Raster Layer.
Then go to Effects , click 3D Effects, then go down to Plug-ins, find your Eye Candy 5 Impact : Gradient Glow.
You can use my settings below or your own,
Click Ok.
Now apply a drop shadow. (See screen shot below)
Settings for drop shadow (These are my personal settings to my liking, however you can set yours to whatever you want :-) I know in the preview window it shows the name I put on the tag, but I just wanted to show you the settings. Your preview window should show whatever you are applying a drop shadow to :-)
Click Ok.
Now open your tube of choice , (a tube that has a half layer would probably work best)
Copy & paste it as a new layer onto your canvas, then re-size it to 50% (the size you re-size to will depend on what tube you use. So if you need to just adjust the size til it is how you want it.)
Then you will have a screen like below pop open, change your settings to what you need :
Click Ok.
Now in your layers pallet, move your tube layer down so that it is directly below your name layer.
On your tube layer, right click & click Duplicate, then go to Adjust, click Blur, then click Gaussian Blur, Set to 3.00 and click Ok.
Then change the Blend Mode to Overlay. (Follow screen shots below if you aren't sure where to locate the Blend Mode option :-)
Now apply a drop shadow to your original tube layer. (see instructions above on how to apply a drop shadow if you are not sure.)
Now open your Element 69, copy & paste it as a new layer onto your canvas, re-size to 30%, use your move tool and position your element 69 to the left end of your name.
Now to go Image, click Free Rotate, set to Left 20.00 and click Ok.
Now go to your layers pallet, right click on your element 69 layer, then click Duplicate.
Go to Image, click Mirror.
Use your move tool to position it further if you need to.
Now Sharpen & apply drop shadow.
(To Sharpen your element see screen shot below:)
Now open Element 76, copy & paste it as a new layer onto your canvas, re-size to 20%.
Use your move tool and position your element 76 at the left end of your name.
Go to your layers pallet, right click on your element 76 layer, then click Duplicate.
Go to Image, and click Mirror.
Now sharpen & apply a drop shadow to both of your element 76 layers.
In your layers pallet, click on the last layer in your pallet,
Now open your element 27, copy & paste as a new layer onto your canvas, then re-size to 65%.
Use your move tool and position to the left of your name.
Go back to your layers pallet, right click on your element 27 layer, then click Duplicate, then go to Image and click Mirror.
Use your move tool to position if needed.
Now in your layers pallet , click on the very top layer,
now open your element 43, copy & paste it as a new layer onto your canvas, then re-size it to 30%. Use your move tool and position your element 43 to the left of your name, next to your element 76. Then go to your layers pallet and right click on your element 43 layer, and then click Duplicate.
Now go to Image and click Mirror.
Use your move tool to position if you need to.
Sharpen & apply a drop shadow.
Open Element 18, copy & paste as new layer onto your canvas, then re-size to 10%. Then re-size it again to 80%.
Sharpen & apply a drop shadow.
Go to your layers pallet, and right click on your Element 18 layer, click Duplicate, then go to Image, and click Mirror. Use your move tool again to position if you need to.
Now lets open our Element 50, copy & paste it as a new layer onto your canvas, then re-size it to 50%.
In your layers pallet, move your element 50 layer below BOTH of your tube layers.
Then right click on your Element 50 layer, then click Duplicate. Then on your duplicated element 50 layer, right click and click Duplicate again.
Now you will want to rename those 3 layers, Wing 1 , Wing 2 & Wing 3.
Now close off your Wing 2 & Wing 3 layers by clicking the eye that is to the left of each layer.
Now click on your Wing 1 layer, go to Adjust, click Add/Remove Noise, set to Uniform, Noise to 30 and make sure the Monochrome box is checked.
(See below)
Click Ok.
Now hide your Wing 1 layer (by clicking the eye) and unhide your Wing 2 layer.
Go to Adjust, click Add/Remove Noise, then click Add Noise, and this time just change the Noise to 35, and click Ok.
Now hide your Wing 2 layer and unhide your Wing 3 layer, go to Adjust, click Add/Remove Noise , then click Add Noise, and this time just change the Noise to 40 and click Ok.
Now close of your Wing 2 & Wing 3 layers, and unhide your Wing 1 layer.
We will come back to these at the end. :-)
Now click on the top layer in your layers pallet,
Open element 93, copy & paste as a new layer onto your canvas, then re-size it to 30%. Use your move tool and position it so it is on your name, at the top and towards the middle.
Sharpen & apply a drop shadow.
Now open Element 33, copy & paste as a new layer, and position on your name.
Now open Element 1, copy & paste it as a new layer onto your canvas, activate your move tool and position your element 1 at the bottom of your name.
Now in your layers pallet, move your Element 1 layer down so that it is the 3rd layer from the bottom.
Apply a drop shadow.
Open your Element 14, copy & paste it as a new layer, then re-size it to 15%.
Use your move tool to position your element to your liking.
Sharpen & apply a drop shadow.
Now go to your layers pallet, right click on your element 14 layer, then click Duplicate, and use your move tool to position it where you would like it.
Now you will want to add your phrase you would like on your name.
I chose to put "Have A Perfect Birthday". This way if you are wishing someone a Happy Birthday you can just leave your signature :-) and it says it all :-)
The font I used for my phrase is called Helen Script ES - Size:60 - Color #e73f8b. Once you have your phrase typed out, go to Effects, click Plug-ins, then click Eye Candy 4, then Gradient Glow.
See my settings below :
Click Ok.
Now you will want to add all of your Copyright & Credit information.
Activate your crop tool, and crop off any access canvas that you did not use. Be careful not to crop to close to your design, as you don't want to crop off any parts.
Now it's time to animate :
So open your Animation Shop.
Go back to your PSP.
Go to your layers pallet and click on your Wing 1 layer. (remember to make sure that you Wing 2 & Wing 3 layers are hidden by clicking the eye on the left of each layer.)
Now go to Edit, click Copy Special, then from the slide out menu click Copy Merged.
Now go to your Animation Shop, and right click on your canvas area, then click Paste As New Animation.
Now go back to your PSP, in your layers pallet, hide your Wing 1 layer, and unhide & click on your Wing 2 layer.
Go to Edit, click Copy Special, then from the slide out menu click Copy Merged.
Go to your Animation Shop, right click in the frame you just put there, and click Paste, then on the slide out menu click After Current Frame.
Now go back to your PSP one more time, hide your Wing 2 layer, and unhide & click on your Wing 3 layer, then go to Edit, click Copy Special, then from the slide out menu click Copy Merged.
Go back to your Animation Shop, right click in your second frame , and click Paste, then from the slide out menu click After Current Frame.
Now you will want to test your animation by clicking on View Animation. (See screen shot below for location)
If you are happy with how your design looks, then you will want to re-size your tag. To re-size something in Animation Shop, press your Shift & S key on your keyboard and your re-size menu will open.
(The settings in all of my screen shots are just my personal choice, by no means do you HAVE to use the same settings, you can play around with any setting to get an effect or size that you like.)
Once you have your animation tested, and your tag re-sized all that is left is to save.
So in Animation Shop, go to File, click Save As, then name your tag, and click Save!
(Remember that when you make an animated tag, in order for it to show the animation when you use it , you need to upload it to an image hosting site. I personally use Photobucket but there are several others out there.
Thank-You for trying my tutorial, as always I would LOVE to see what you have made using any of my tutorials, so please feel free to email me and I will post a copy of your design here on my blog to show off your work :-)
Email : aditzymemory@yahoo.com
((HUGS))
Subscribe to:
Post Comments (Atom)
About Me

- DitzyDezigns
- New York, United States
- Hiya Everyone! My name is Ronney, I have 3 wonderful teenagers, and have been married to my husband for 20 years. I LOVE to design signatures, tags & avatars, I design with PSP, and have been designing for over 2 1/2 years. I will be not only designing signatures, tags & avatars but will also be writing & posting tutorials as well. I will also be making some templates to share with you all as well. So I hope you enjoy and can use everything I have available on my blog :-) If you ever try any of my tutorials,please send me your completed designs and I would love to showcase it here on my blog!
Labels
- Addictive Pleasures Tuts (35)
- Angel's Designz Tuts (10)
- Animated (26)
- Announcements (2)
- Awards (2)
- Beginner (17)
- Butterfly Blush Tuts (8)
- Cool Scraps Digital (2)
- Creative Intentionz (2)
- Creative Scraps By Crys (19)
- Ditzys Scrapkits (1)
- Forum Sets (1)
- FTU (6)
- Intermediate Level Tuts (3)
- Peekaboo Land (1)
- Peekaboo Land PTU (4)
- Peekaboo Land Tuts (1)
- Pimp My Tags With Scraps Tuts (14)
- PTU (131)
- Scappin Dollars Tuts (1)
- Scrappin Dollars Tuts (7)
- Scraps From The Heart Tuts (3)
- Scraps With Attitude (27)
- Tammy's Scraps (8)
- Updates (1)
- Wickedly Ditzy Scraps (1)


















































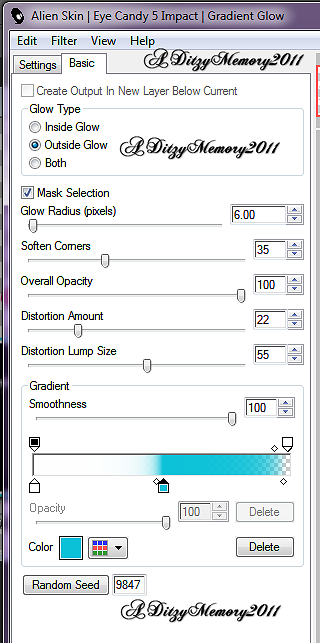


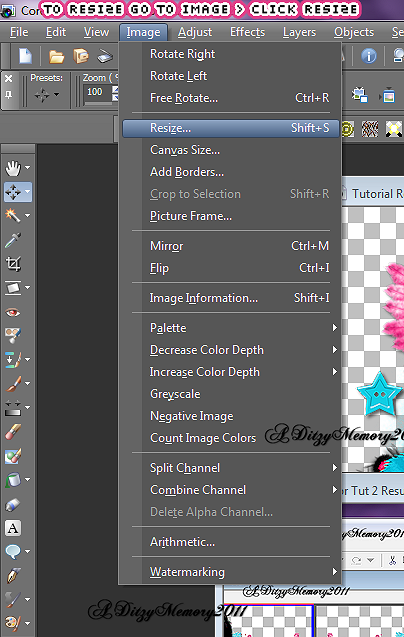


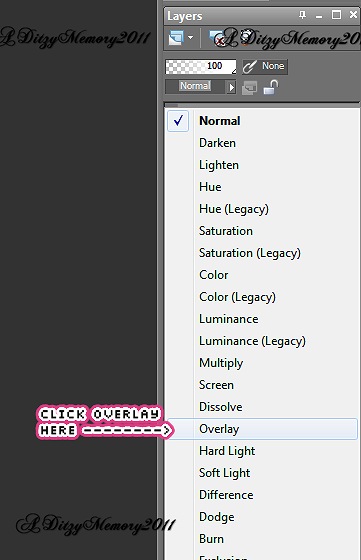


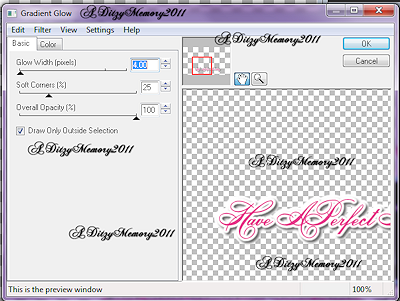
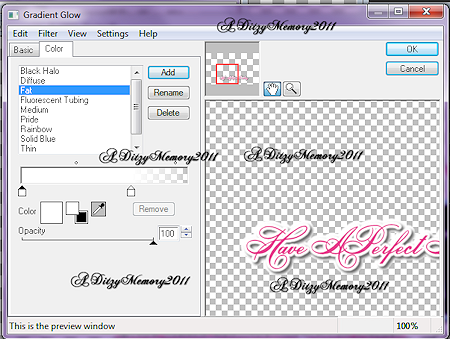
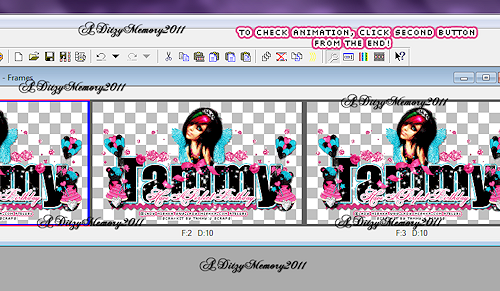





























0 comments:
Post a Comment