♥Ditzy's TOU♥
All of the tutorials written by me are of my own Ditzy imagination.
Do NOT copy or alter them in ANY way.
Do NOT copy & paste the tutorials to any website, forum or group.
Do NOT claim them as your own.
If you would like to show or share my tutorial do so by using a link to bring your members to my blog. However if you do please send me a courtesy email so that I know my tutorials are being used according to my TOU. Also if you would please send me a link to where you will be posting my link.
If you have done any of my tutorials I would LOVE to see the outcome of what you have made, so please email me OR you can leave me a link in my shout box so that I can see what you have made and display it on my blog for others to enjoy as well.
Other than that please have fun,and I hope that you enjoy all my tutorials!
Email me @ DitzyDezigns@hotmail.com
Email Me
I would love to see what you have made using any of my tutorials, so please feel free to email me at the address below.
DitzyDezigns@hotmail.com
Add Me On Facebook
Blog Archive
-
▼
2011
(152)
-
▼
July
(13)
- ♥Beach Birds (Animated) PTU♥
- ♥Just An Update♥
- ♥Sunrise Summer (Animated) PTU
- ♥Cutie Patootie (Animated) PTU♥
- ♥Sleepy Time PTU♥
- ♦Beach Bum Girl (Animated) PTU♦
- ♥Special Day With Dad PTU♥
- ♥Sunny Dayz (Animated) PTU♥
- ♥Sea World PTU♥
- ♥Under The Sea PTU (Animated)♥
- ♥Groovy Chic PTU♥
- ♥Once I Had A Dream Forum Set PTU♥
- ♦Emolicious Forum Set PTU♦
-
▼
July
(13)
Pages
Powered by Blogger.
Wednesday, July 13, 2011
♥Groovy Chic PTU♥
**This tutorial was written & posted by DitzyDezigns on July 12th 2011**
***Any resemblance to any other tutorial is purely coincidental & completely unintentional!!***
Here is what we will be making -
Supplies Needed :
Paint Shop Pro X2 (Any version should work)
Tube Of Choice - I used the adorable work of Lix - I purchased mine they were at CILM, however you can now get Lix tubes @ PTE
Tube Of Choice - I used the adorable work of Lix - I purchased mine they were at CILM, however you can now get Lix tubes @ PTE
Scrapkit - Groovy By Tamie @ Addictive Pleasures
Template - Groovy Chic By Tamie @ Addictive Pleasures
Plugins Used :
Eye Candy 5 Impact - Gradient Glow (Optional)
Eye Candy 5 Impact - Glass (Optional)
Fonts Used :
Happy (For Name)
Pixelette (For Copyright Info)
Elements Used :
Sparkles
Swirl Bling
Heart Scatter
Star2
Bubbles
Beads
Text & Text 2
String 3
String
Stars
Ribbon 3
Ribbon
Flower
Chain
Button
Butterfly
Papers Used :
P9
P1
P10
P3
Lets Begin :
Start by opening your Template (Groovy Chic)
Once your template is open, go to your layers pallet & delete the credit & background layers.
Now go to Image - click Canvas Size - change it to 850 X 650
Now go to your layers pallet -
Click on your Raster 2 layer - go to Selections - click Select All - go to Selections again & click Float - go to Selections again & click Defloat - (For those of you just learning PSP, when these steps are needed I will simply put - Selections - Select All - Float - Defloat - then you will know that you will have to go to Selections each time.)
Now open Paper3 - Copy & paste it as a new layer onto your canvas - then go to Selections & click Invert.
Now on your keyboard , press your Delete key 1 time.
Go back to Selections & click Select None.
Now go to Effects- click Plugins - then click Eye Candy 5 Impact - then click Gradient Glow from the slide out menu.
(You can either use my settings below or your own)
Click Ok.
Now go to Effects - click 3D Effects - then click Drop Shadow.
(Again you can use my settings below or your own, the choice is always yours)
Click Ok.
Now go back to your layers pallet & delete your original Raster 2 layer.
Still in your layers pallet -
Click on your Raster 7 layer -
Go to Effects - click Plugins - then click Eye Candy 5 Impact - then from the slide out menu click Glass.
Click Ok.
Go to Adjust - click Add/Remove Noise - then click Add Noise. Set to Uniform - 40 - then make sure your Monochrome box is checked & click Ok.
Now apply the same Gradient Glow that you applied to your Raster 2 layer.
Go to Effects - 3D Effects - Drop Shadow & apply the same settings as you used above.
Go back to your layers pallet - click on the Copy Of Raster 7 layer & apply the same, Glass, Add Noise, Gradient Glow & Drop Shadow that you applied to the original Raster 7 layer.
In your layers pallet - click on your Raster 10 layer -
Apply the same Glass, Add Noise, Gradient Glow & Drop Shadow that you have applied to the other layers.
Now click on your Copy Of Raster 10 layer -
Apply the same Glass, Add Noise, Gradient Glow & Drop Shadow that you have applied to the other layers.
In your layers pallet - click on Raster 11 layer - apply the same glass effect - then add your noise - then apply the gradient glow & drop shadow.
Now click on Raster 3 layer - Go to Selections - Select All - Float - Defloat -
Open Paper 9 - Copy & paste it as a new layer onto your canvas - then go to Selections - click Invert -then on your keyboard press your Delete key 1 time.
Go back to Selections & click Select None.
Now apply the same glass effect that you applied to the other layers.
Now apply the same gradient glow effect you applied to the other layers.
Apply a drop shadow.
Now click on Raster 9 - Go to Selections - Select All - Float - Defloat -
Open Paper 9 - Copy & paste it as a new layer onto your canvas - then go to Selections & click Invert -
Now on your keyboard press your Delete key 1 time.
Go to Selections & click Select None.
Now apply the same Glass, Gradient Glow & Drop Shadow effect that you did for the other layers.
Now in your layers pallet - click on Raster 4 layer -
Go to Selections - click Select All - Float - Defloat -
Open Paper 10 - Copy & paste it as a new layer onto your canvas -
Go to Selections - click Invert -
On your keyboard press your delete key 1 time.
Now go to Selections & click Select None.
Apply the same Glass, Gradient Glow, & drop shadow effect that you have on all other layers.
Now click on your Raster 12 layer & apply the Glass, Noise , Gradient Glow & drop shadow to this layer.
Now click on Raster 13 & apply a drop shadow.
Now in your layers pallet - click on Raster 5 layer & apply the glass, noise then apply a drop shadow.
Now click on Raster 6 layer & apply a drop shadow.
Now open your tube of choice -
Copy & paste it as a new layer onto your canvas.
Position to your liking.
Now go to your layers pallet - right click on your tube layer - then click Duplicate.
Now go to Adjust, click Blur - then from the slide out menu click Gaussian Blur - set to 5.00 & click Ok.
Now at the top of your layers pallet (where it says "normal") change your blend mode to Overlay.
Now in your layers pallet - click on your original tube layer & apply a drop shadow.
Open your Text2 element - Copy & paste it as a new layer onto your canvas ,then position it to your liking.
Go to Adjust, click Sharpness, then click Sharpen.
Now apply a drop shadow. (Use the same settings you have been using)
Open your Butterfly element - Copy & paste it as a new layer onto your canvas - then re-size it to 30%. Position to your liking. Now go to Image - click Free Rotate set it to Right , 30.00 & click Ok.
Now adjust the position again if needed.
Go to Adjust, click Sharpness then click Sharpen.
Now apply a drop shadow.
Go to your layers pallet -
Right click on your Butterfly layer & then click Duplicate.
Go to Image & click Mirror.
Position your duplicated Butterfly element to your liking.
Now duplicate your Butterfly layer a couple more times, each time adjusting the position using your move tool.
Open your Button element - Copy & Paste it as a new layer onto your canvas, then re-size it to 30%. Position it to your liking.
Sharpen & apply a drop shadow.
Go to your layers pallet - right click on your Button layer - then click Duplicate.
Now position your duplicated Button element to your liking.
Open your Chain element - Copy & paste it as a new layer onto your canvas, then re-size it to 85%. Position it on your canvas to your liking.
Sharpen & apply a drop shadow.
Now go to your layers pallet- right click on your Chain layer -then click Duplicate.
Now use your move tool to position your duplicated Chain element .
Open your Flower element - Copy & paste it as a new layer onto your canvas - now re-size it to 30%.
Now use your move tool to position your Flower element.
Sharpen & apply a drop shadow.
Go to your layers pallet - right click on your Flower element - then click Duplicate.
Now use your move tool to position your duplicated Flower element to your liking.
Now open your Ribbon element - Copy & Paste it as a new layer onto your canvas - then position it to the bottom of your canvas.
Sharpen & apply a drop shadow.
In your layers pallet - move your Ribbon layer down below your Raster 6 layer.
Open your Ribbon3 element - Copy & paste it as a new layer onto your canvas - then go to Image & click Mirror.Now position your Ribbon3 element to the top of your template.
Sharpen & apply a drop shadow.
In your Layers Pallet - move your Ribbon3 layer down so it is below your Text 2 layer.
Open your Stars element - Copy & paste it as a new layer onto your canvas, then re-size it to 50%.
Go to Image - click Free Rotate - then set it to Right 90.00 & click Ok.
Now position it to the left side of your template.
Sharpen & apply a drop shadow.
In your Layers Pallet - move your Stars layer below your Butterfly layers.
Open your String element - Copy & Paste it as a new layer onto your canvas - now position it to your liking.
Sharpen & apply a drop shadow
Open your String 3 element - Copy & paste it as a new layer onto your canvas - then position it to your liking.
Sharpen & apply a drop shadow.
Now open your Text element - Copy & Paste it as a new layer onto your canvas - then re-size it to 70%. Position it at the bottom of your template.
Go to your Layers Pallet - move your Text layer below your Tube layer.
Sharpen & apply a drop shadow.
Open your Beads element - Copy & paste it as a new layer onto your canvas - then re-size it to 30%.
Now position to your liking.
Sharpen & apply a drop shadow.
Open your Bubbles element - Copy & Paste it as a new layer onto your canvas - then position it behind your tube.
Sharpen & apply a drop shadow.
(In order to position it behind your tube you must move your Bubbles layer below your tube layer in your layers pallet)
Open your Stars 2 element - Copy & paste it as a new layer onto your canvas - now re-size it to 25%. Position to your liking.
Sharpen & apply a drop shadow.
Open your Heart Scatters element - Copy & paste it as a new layer onto your canvas - then re-size it to 30%. Now position it to your liking.
Sharpen & apply a drop shadow.
Go to your layers pallet - right click on your Hearts Scatter layer & duplicate it. Continue to duplicate & position each duplicated Heart Scatter element until you have your desired amount. Position them through out your template.
Open your Swirl Bling element - Copy & Paste it as a new layer onto your canvas - then position it to the left side of your template.
Sharpen & apply a slight drop shadow.
Now go to your layers pallet & duplicate your Swirl Bling layer - then go to Image & click Mirror.
Now use your move tool to position it to your liking.
Open your Sparkles element - Copy & Paste it as a new layer onto your canvas - then position it towards the bottom of your template.
Now go to your layers pallet - right click on your Sparkles layer & click Duplicate.
Now go to Image & click Flip.
Then go to your layers pallet - right click on your duplicated Sparkles layer & click Duplicate again.
Now use your move tool & position your 3rd set of Sparkles element to the middle of your tag.
Now activate your text tool.
Set your font, size & color.
I used :
Font : Happy
Size : 60 Pixels
Color : #ff2a49
Click on your canvas to open your text box, then type out the name you want to apply.
Then click Apply.
Now position your name where you would like it on your tag.
Once happy with placement, go to your layers pallet - right click on your name layer & then click Convert To Raster Layer.
Now apply the same Glass, Noise, Gradient Glow & apply a drop shadow.
Now add your copyright & credit information.
Once you have applied all of your elements & any text you want on your tag, go to your layers pallet - then right click on any layer, then click Merge - then from the slide menu click Merge Visible.
Now activate your crop tool & then crop off any access canvas you did not use.
Now you may need to re-size your tag depending on where you are going to be using it.
Once you re-size your tag go to Adjust, click Sharpness then click Sharpen.
Now save your tag as a PNG & you have completed this tutorial!!♥
Go to Selections & click Select None.
Now apply the same Glass, Gradient Glow & Drop Shadow effect that you did for the other layers.
Now in your layers pallet - click on Raster 4 layer -
Go to Selections - click Select All - Float - Defloat -
Open Paper 10 - Copy & paste it as a new layer onto your canvas -
Go to Selections - click Invert -
On your keyboard press your delete key 1 time.
Now go to Selections & click Select None.
Apply the same Glass, Gradient Glow, & drop shadow effect that you have on all other layers.
Now click on your Raster 12 layer & apply the Glass, Noise , Gradient Glow & drop shadow to this layer.
Now click on Raster 13 & apply a drop shadow.
Now in your layers pallet - click on Raster 5 layer & apply the glass, noise then apply a drop shadow.
Now click on Raster 6 layer & apply a drop shadow.
Now open your tube of choice -
Copy & paste it as a new layer onto your canvas.
Position to your liking.
Now go to your layers pallet - right click on your tube layer - then click Duplicate.
Now go to Adjust, click Blur - then from the slide out menu click Gaussian Blur - set to 5.00 & click Ok.
Now at the top of your layers pallet (where it says "normal") change your blend mode to Overlay.
Now in your layers pallet - click on your original tube layer & apply a drop shadow.
Open your Text2 element - Copy & paste it as a new layer onto your canvas ,then position it to your liking.
Go to Adjust, click Sharpness, then click Sharpen.
Now apply a drop shadow. (Use the same settings you have been using)
Open your Butterfly element - Copy & paste it as a new layer onto your canvas - then re-size it to 30%. Position to your liking. Now go to Image - click Free Rotate set it to Right , 30.00 & click Ok.
Now adjust the position again if needed.
Go to Adjust, click Sharpness then click Sharpen.
Now apply a drop shadow.
Go to your layers pallet -
Right click on your Butterfly layer & then click Duplicate.
Go to Image & click Mirror.
Position your duplicated Butterfly element to your liking.
Now duplicate your Butterfly layer a couple more times, each time adjusting the position using your move tool.
Open your Button element - Copy & Paste it as a new layer onto your canvas, then re-size it to 30%. Position it to your liking.
Sharpen & apply a drop shadow.
Go to your layers pallet - right click on your Button layer - then click Duplicate.
Now position your duplicated Button element to your liking.
Open your Chain element - Copy & paste it as a new layer onto your canvas, then re-size it to 85%. Position it on your canvas to your liking.
Sharpen & apply a drop shadow.
Now go to your layers pallet- right click on your Chain layer -then click Duplicate.
Now use your move tool to position your duplicated Chain element .
Open your Flower element - Copy & paste it as a new layer onto your canvas - now re-size it to 30%.
Now use your move tool to position your Flower element.
Sharpen & apply a drop shadow.
Go to your layers pallet - right click on your Flower element - then click Duplicate.
Now use your move tool to position your duplicated Flower element to your liking.
Now open your Ribbon element - Copy & Paste it as a new layer onto your canvas - then position it to the bottom of your canvas.
Sharpen & apply a drop shadow.
In your layers pallet - move your Ribbon layer down below your Raster 6 layer.
Open your Ribbon3 element - Copy & paste it as a new layer onto your canvas - then go to Image & click Mirror.Now position your Ribbon3 element to the top of your template.
Sharpen & apply a drop shadow.
In your Layers Pallet - move your Ribbon3 layer down so it is below your Text 2 layer.
Open your Stars element - Copy & paste it as a new layer onto your canvas, then re-size it to 50%.
Go to Image - click Free Rotate - then set it to Right 90.00 & click Ok.
Now position it to the left side of your template.
Sharpen & apply a drop shadow.
In your Layers Pallet - move your Stars layer below your Butterfly layers.
Open your String element - Copy & Paste it as a new layer onto your canvas - now position it to your liking.
Sharpen & apply a drop shadow
Open your String 3 element - Copy & paste it as a new layer onto your canvas - then position it to your liking.
Sharpen & apply a drop shadow.
Now open your Text element - Copy & Paste it as a new layer onto your canvas - then re-size it to 70%. Position it at the bottom of your template.
Go to your Layers Pallet - move your Text layer below your Tube layer.
Sharpen & apply a drop shadow.
Open your Beads element - Copy & paste it as a new layer onto your canvas - then re-size it to 30%.
Now position to your liking.
Sharpen & apply a drop shadow.
Open your Bubbles element - Copy & Paste it as a new layer onto your canvas - then position it behind your tube.
Sharpen & apply a drop shadow.
(In order to position it behind your tube you must move your Bubbles layer below your tube layer in your layers pallet)
Open your Stars 2 element - Copy & paste it as a new layer onto your canvas - now re-size it to 25%. Position to your liking.
Sharpen & apply a drop shadow.
Open your Heart Scatters element - Copy & paste it as a new layer onto your canvas - then re-size it to 30%. Now position it to your liking.
Sharpen & apply a drop shadow.
Go to your layers pallet - right click on your Hearts Scatter layer & duplicate it. Continue to duplicate & position each duplicated Heart Scatter element until you have your desired amount. Position them through out your template.
Open your Swirl Bling element - Copy & Paste it as a new layer onto your canvas - then position it to the left side of your template.
Sharpen & apply a slight drop shadow.
Now go to your layers pallet & duplicate your Swirl Bling layer - then go to Image & click Mirror.
Now use your move tool to position it to your liking.
Open your Sparkles element - Copy & Paste it as a new layer onto your canvas - then position it towards the bottom of your template.
Now go to your layers pallet - right click on your Sparkles layer & click Duplicate.
Now go to Image & click Flip.
Then go to your layers pallet - right click on your duplicated Sparkles layer & click Duplicate again.
Now use your move tool & position your 3rd set of Sparkles element to the middle of your tag.
Now activate your text tool.
Set your font, size & color.
I used :
Font : Happy
Size : 60 Pixels
Color : #ff2a49
Click on your canvas to open your text box, then type out the name you want to apply.
Then click Apply.
Now position your name where you would like it on your tag.
Once happy with placement, go to your layers pallet - right click on your name layer & then click Convert To Raster Layer.
Now apply the same Glass, Noise, Gradient Glow & apply a drop shadow.
Now add your copyright & credit information.
Once you have applied all of your elements & any text you want on your tag, go to your layers pallet - then right click on any layer, then click Merge - then from the slide menu click Merge Visible.
Now activate your crop tool & then crop off any access canvas you did not use.
Now you may need to re-size your tag depending on where you are going to be using it.
Once you re-size your tag go to Adjust, click Sharpness then click Sharpen.
Now save your tag as a PNG & you have completed this tutorial!!♥
Subscribe to:
Post Comments (Atom)
About Me

- DitzyDezigns
- New York, United States
- Hiya Everyone! My name is Ronney, I have 3 wonderful teenagers, and have been married to my husband for 20 years. I LOVE to design signatures, tags & avatars, I design with PSP, and have been designing for over 2 1/2 years. I will be not only designing signatures, tags & avatars but will also be writing & posting tutorials as well. I will also be making some templates to share with you all as well. So I hope you enjoy and can use everything I have available on my blog :-) If you ever try any of my tutorials,please send me your completed designs and I would love to showcase it here on my blog!
Labels
- Addictive Pleasures Tuts (35)
- Angel's Designz Tuts (10)
- Animated (26)
- Announcements (2)
- Awards (2)
- Beginner (17)
- Butterfly Blush Tuts (8)
- Cool Scraps Digital (2)
- Creative Intentionz (2)
- Creative Scraps By Crys (19)
- Ditzys Scrapkits (1)
- Forum Sets (1)
- FTU (6)
- Intermediate Level Tuts (3)
- Peekaboo Land (1)
- Peekaboo Land PTU (4)
- Peekaboo Land Tuts (1)
- Pimp My Tags With Scraps Tuts (14)
- PTU (131)
- Scappin Dollars Tuts (1)
- Scrappin Dollars Tuts (7)
- Scraps From The Heart Tuts (3)
- Scraps With Attitude (27)
- Tammy's Scraps (8)
- Updates (1)
- Wickedly Ditzy Scraps (1)


















































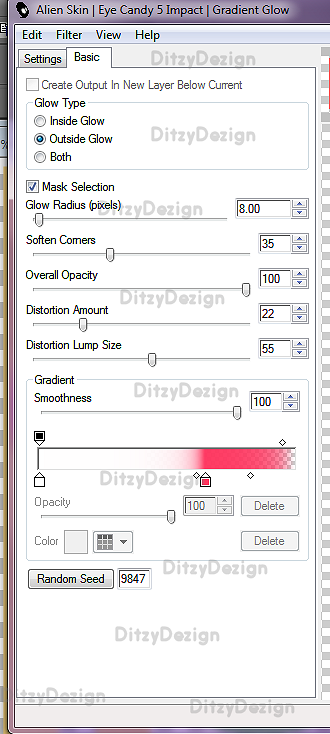

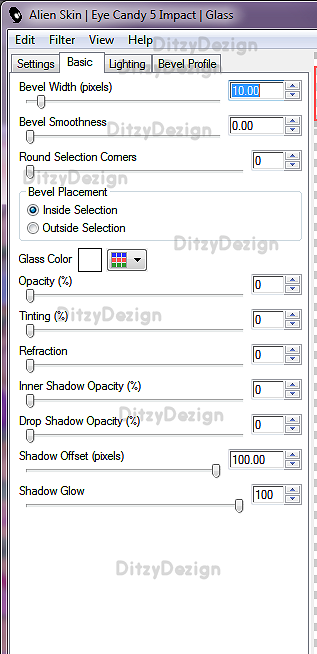



























0 comments:
Post a Comment